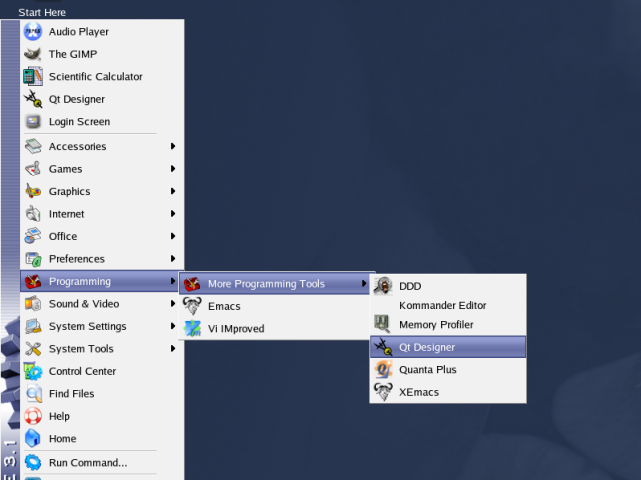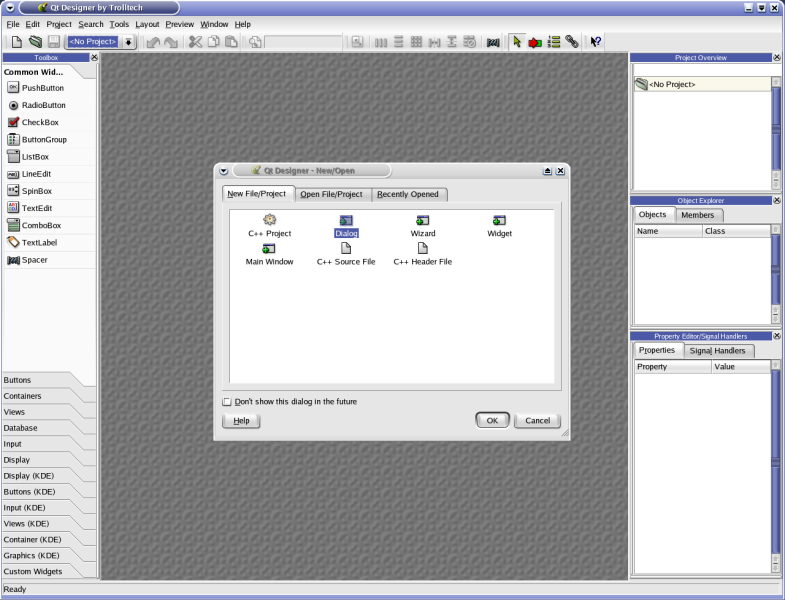
In the New/Open dialog box, click on Dialog, and hit OK.
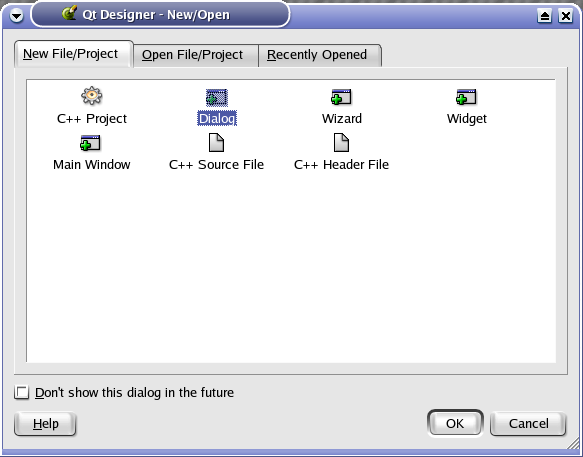
QT Designer will create a new dialog canvas for you and call it
Form1.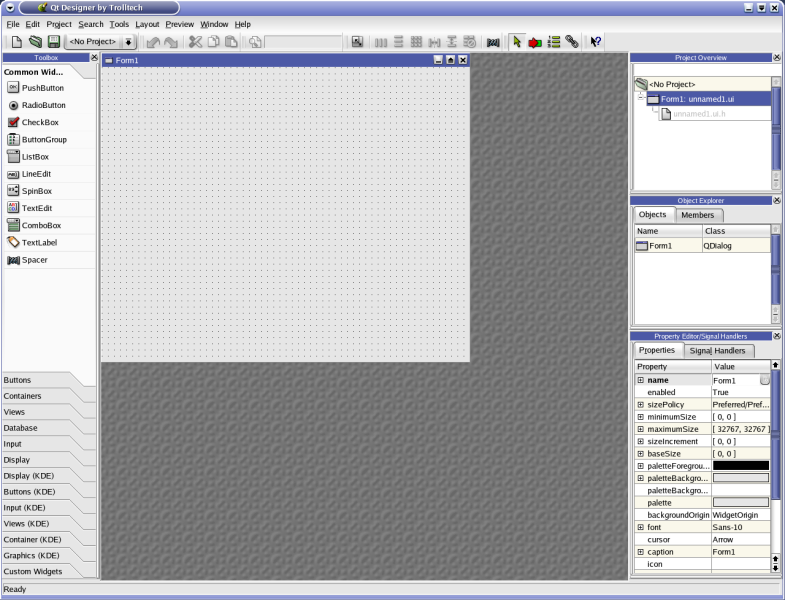
In the toolbar on the left select the LineEdit tool and create an edit box on the canvas. Its name will be
lineEdit1. This is how we will take
input from the user. 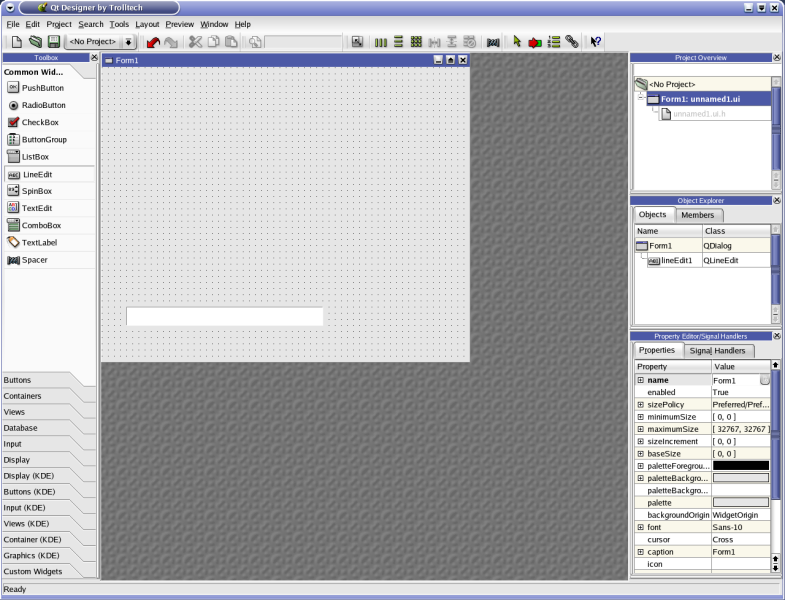
Now, select the ListBox tool in the toolbar on the left and create a list box on the canvas. Its name will be
listBox1. This is where we will
store the input that the user typed in.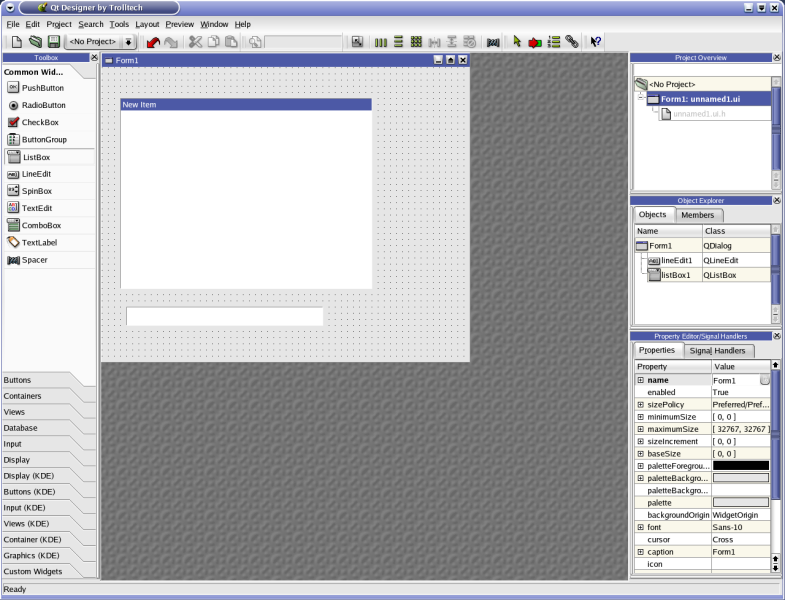
Notice that there is already an item in the box. We don't need it. Let's get rid of it. Double-click on your list box on the canvas. A dialog will pop up showing the contents of the list box. Hit Delete Item to get rid of the item. Then click OK.
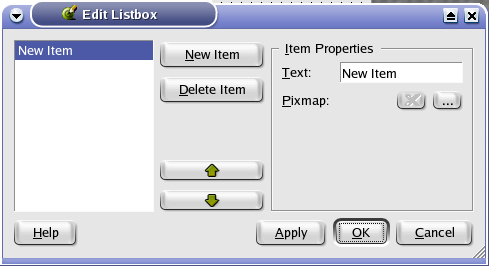
Now, select the PushButtontool in the toolbar on the left and create a button on the canvas. Its name will be
pushButton1.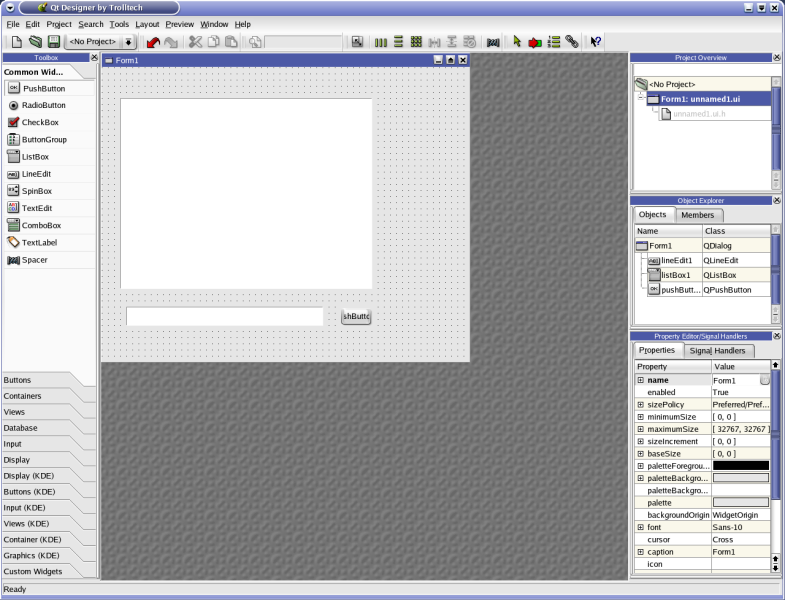
Double-click on the button on the canvas. A dialog will come up where you can change the text displayed on the button. Let's rename it to X. Then click OK.
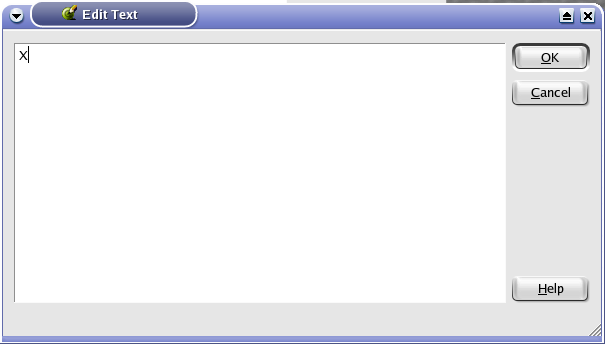
Now, let's make the button do something. In QT terminology, our button will send a signal which will be received by a slot. (Think of a slot as a method of an object that will get called in response to an event, like user clicking the button.) Remember that we want to clear the list box when the user clicks the button. There are already built-in methods for this, so we'll take advantage of them. To connect a signal to a slot we use the connect tool which is the red arrow on the green rectange in the top toolbar on the right. It looks like this:

Here's the tricky part. After selecting the tool, click on your X button on the canvas, and drag the mouse (without releasing) to your listbox on the canvas. Once you are over the listbox (it will be highlighted), you will see a line from the button to the listbox, and you can release the mouse. Another dialog box will pop up where you can specify exactly which signal and slot you want to connect. Select
pushButton1 as the sender,
clicked() as the signal, listBox1 as the receiver and
clear() as the slot. Then click
OK. (The meaning of this is that we want to delete all contents of the box
when the user clicks the button.)
In the previous step, we used a built-in slot to accomplish something. Now, let's create our own slot, which will take input from the edit box and add it to the list box when the user presses enter after typing something. To create a new slot (remember, it's just a method), select Slots from the Edit menu.
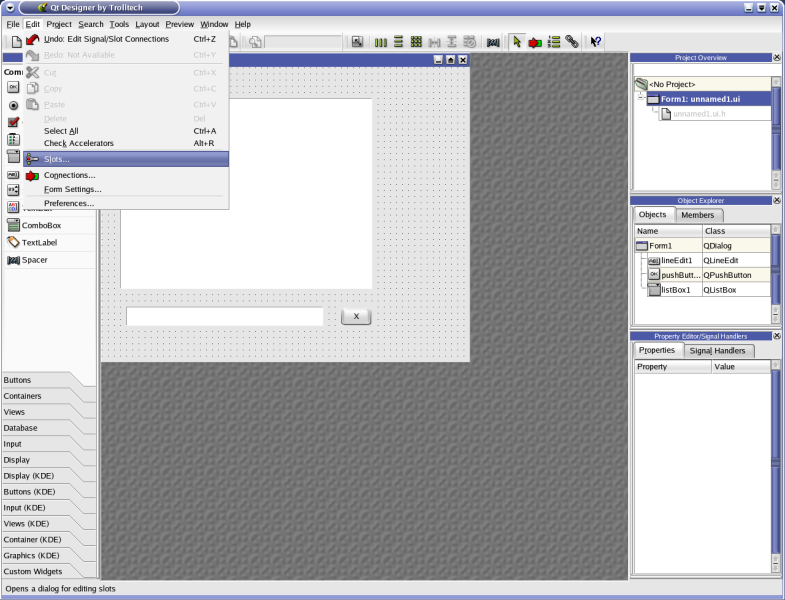
A dialog listing custom slots will show up. Initially, it will be empty. Let's add a new slot by clicking New Function. Let's call this function
AddEntry() (don't forget the parentheses when typing in the
new name) because it will add a new item to the list box. Don't change any
other settings and just click OK. (We'll write the code for this method
later on.) 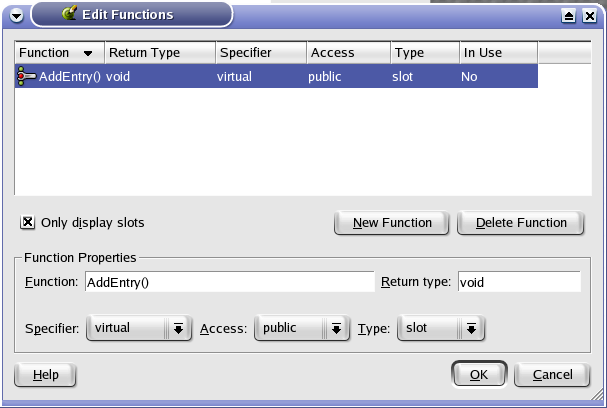
Now that we have a slot, we can connect something to it. Recall that we want to add an item to the list when the user types something in the edit box and presses Enter. Select our good friend the connect tool and now connect the line edit to the list box. The connection dialog will pop up again. This time select
lineEdit1 as the sender,
returnPressed() as the signal, Form1
as the receiver, and our own AddEntry() as the slot. 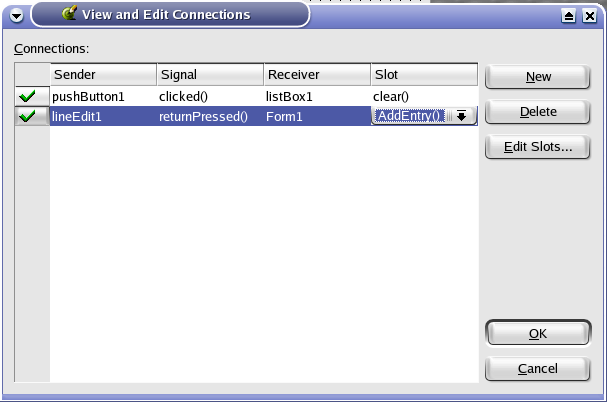
Finally, we are ready to write some code. We need to implement our
AddEntry() method. In the Project Overview window in the top
right-hand corner, double-click on the form1.ui.h file. (The second
one, under your main file.) A window will pop up showing the text of this
file. This file is where you implement all your custom slots, which will
then be included during the compilation process. Notice that QT designer
already put in a header for our AddEntry() function... except that
it's in C++! Don't worry about that, however, we can still write Python
code here right between the braces,
and it will work just fine. (Python UI compiler is smart enough
to understand the headers generated by QT designer.) The only problem is
that QT designer wants to auto-indent your code, but it expects
semi-colons at the end of line, so naturally Python confuses it and the
indentation gets all screwed up. So alternatively, you can just use your
favorite editor (read: vi) to edit this file. (Or figure out how to turn
off auto-indent.) 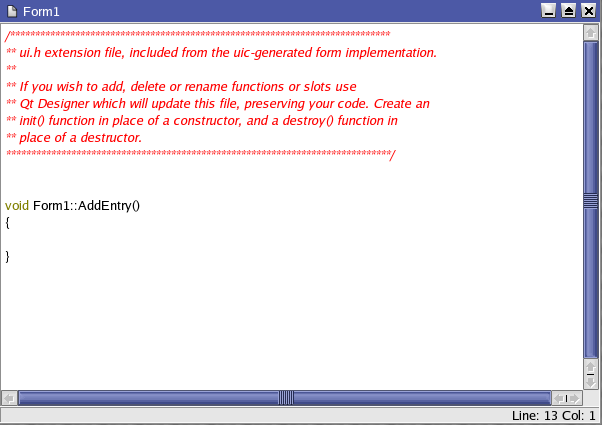
So what code do we write? We need to accomplish three things:
- Grab the text from the line edit
- Insert the text into the list box
- Clear the line edit
self.lineEdit1 is the line edit, and
self.listBox1
is the list box. The line edit has a method called text() which
returns a QString object representing the text in the line edit.
Without going into too much details about these objects, all we need to
know is that a QString object has an ascii()
method which will return the raw ASCII string of the entered text. So to
get the text out of the list box:e = self.lineEdit1.text().ascii()Next thing we need to do is add this text to the list box. The list box has a method
insertItem() which takes a string and adds it to the list:
self.listBox1.insertItem(e)clear() method:
self.lineEdit1.clear()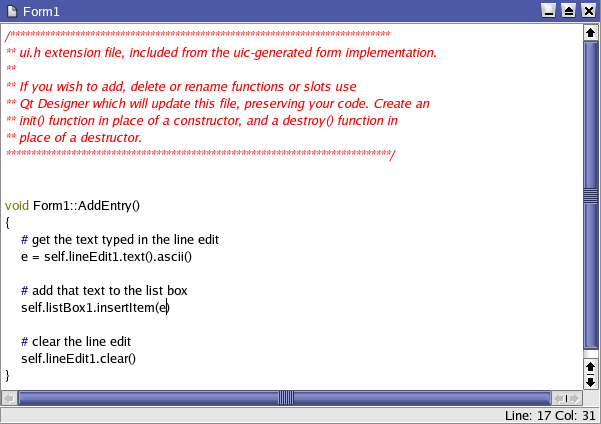
Almost done! Last thing we need to do is to turn off the autoDefault setting for our delete button. (Setting a button as default means that it will get 'clicked' if the user presses Enter on the dialog. For us it would not make sense to add text to the list box on Enter, and then have the delete button automatically triggered, clearing our list box.) The autoDefault property is True by default, so we need to set it to False in the Property Editor window for the button. Click on the button to see the Property window for it in the lower right-hand corner.
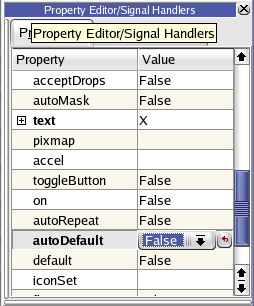
Finally we are done with QT designer. Save all your work.
Now open up a shell. We want to compile our GUI code into Python code. This is done for us by the
pyuic compiler. Pass the
.ui file as an
argument, and it will spit out Python code onto standard output. (So it's
more useful to redirect the output to another file.)pyuic form1.ui > form1.pyNow you end up with
form1.py which is a module containing your
dialog as a Python class. Since it has no main() function,
you can't run it directly. Instead, we need to create a simple wrapper for
it, like so:
from qt import *
from form1 import *
import sys
if __name__ == "__main__":
app = QApplication(sys.argv)
f = Form1()
f.show()
app.setMainWidget(f)
app.exec_loop()
Without going into too much detail, we import the QT library Python module, as well as our dialog class. Then we create a context for our QT application, instantiate our dialog, show it on the screen, set it as the main widget of the application, and let QT enter its event loop, processing all the signals and calling our slots. Save this in a separate Python file, e.g.
mygui.py. Needless to say, this wrapper is fairly generic and
can be reused for most of your Python/QT applications. Finally, we are
ready to run! Execute your app with: python mygui.pyIt should look something like this:
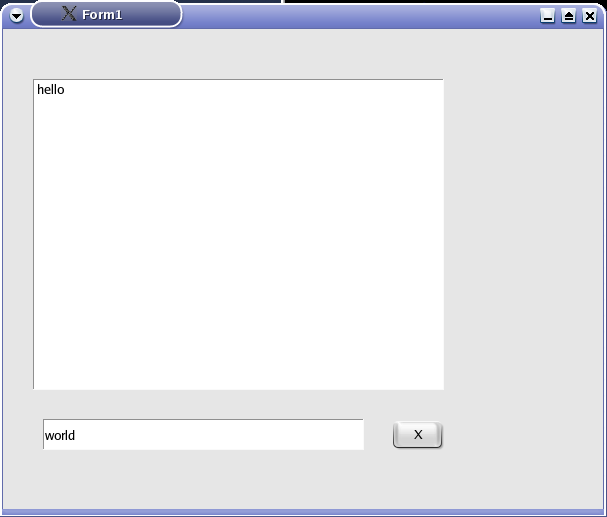
If you type something into the line edit box and press Enter, it should get added to the list box. If you hit the X button, the list box should be cleared. If it doesn't behave as it should, go back and re-read the steps, you probably missed something. :)
Well, that's about it. Now go create something more fun! Except you probably want to know about all these widgets and all their methods. How do we know who does what? The easiest way to find out is to read the QT Classes Reference (or the Main QT Reference page) that describes all the QT classes (including all the widgets) and their methods and properties. Their examples are in C++, but they translate very well into Python. All the names are exactly the same -- just replace C++ syntax with Python, and you are good to go!
| Files used in this project |
form1.ui.h
mygui.py
| As an exercise, add some Python code that saves the contents of the list box to a file on exit, and then loads the data from the file at startup. |
Good luck, have fun, and I hope my tutorial has helped you out somewhat.